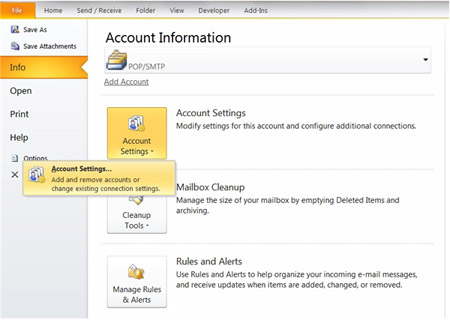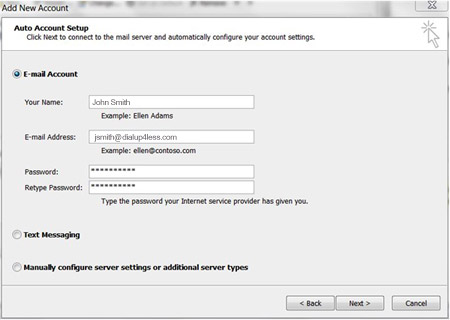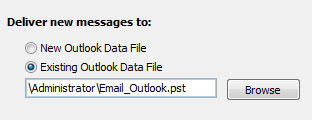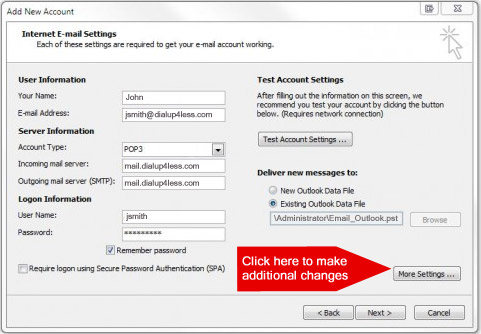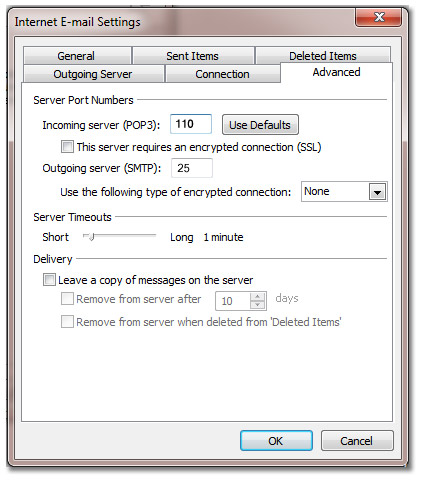Outlook 2010
How to Setup Outlook 2010 to Send and Receive Email
If you upgraded from Outlook 2007 or 2003, your account settings should automatically be configured. If you are installing Outlook for the first time or want to add another email account follow the isntructions below: